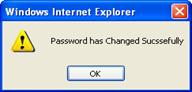نظام
تسجيل الطلاب على الإنترنت
(دليل
المستخدم)
تنزيل نسخة الكترونية بصيغة
PPDF
تنزيل نسخة الكترونية بصيغة DOC
عزيزتي الطالبة....
إن هذا الدليل يشرح كيفية تسجيل المقررات
الدراسية عن طريق الانترنت, فيرجى إتباع الخطوات المذكورة أدناه لإتمام عملية
التسجيل بنجاح.
اولا: الوصول إلى النظام
·
يمكنك الوصول إلى
نظام تسجيل الطلاب على الإنترنت بإحدى الطرق الآتية:
v عن طريق موقع المديرية العامة لكليات العلوم
التطبيقية:http://cas.edu.om والضغط على "Online Registration" واختيار الكلية التي تدرس فيها.
v عن طريق موقع التعليم الالكتروني لكليات العلوم
التطبيقية" Blackboard" :http://bb.cas.edu.om
والضغط على "Online Registration" .
v
عن طريق موقع
التسجيل الخاص بكليتك مباشرة:
§
http://sis.alrustaq.cas.edu.om.
§
http://sis.sohar.cas.edu.om.
§
http://sis.nizwa.cas.edu.om.
§
http://sis.salalah.cas.edu.om.
ثانيا: الدخول إلى النظام
·
بعد الوصول إلى
موقع التسجيل, ستظهر لك صفحة الدخول الموضحة في الشكل(1):
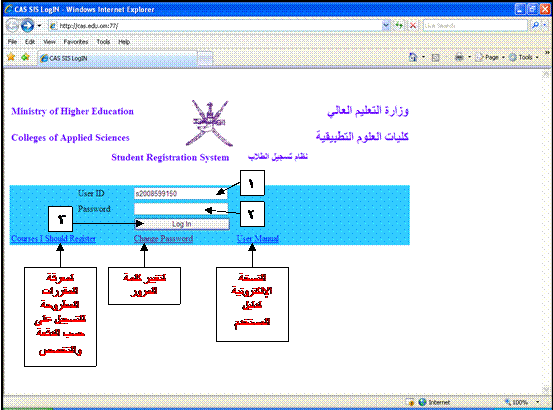
الشكل (1)
·
ثم اتبع الخطوات
التالية: "انظر الشكل (1)"
1.
قم بإدخال اسم
المستخدم الخاص بك للدخول إلى النظام وذلك بإضافة الحرف (s) قبل رقم الطالب.
2.
أدخل كلمة
المرور(هي ذات كلمة المرور التي تستخدمها للتسجيل سابقا).
3.
اضغط على الزر
Log In
للدخول إلى النظام.
·
إذا لم تتم عملية
الدخول إلى النظام بنجاح, ستظهر لك رسائل التنبيه في الحالات التالية:
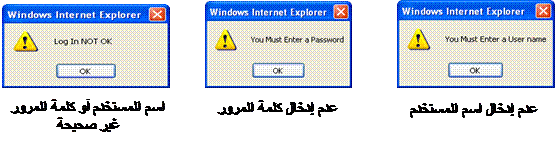
عدم إدخال اسم المستخدم
ثالثا: واجهة النظام
بعد نجاح عملية الدخول إلى النظام, سيتم الانتقال
إلى الصفحة الموضحة في الشكل (2) التي تمثل الواجهة الرئيسية للنظام.
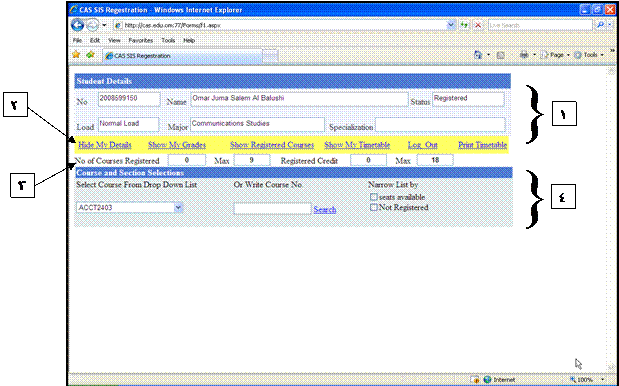
الشكل (2)
·
الواجهة الرئيسية
للنظام تتكون من:
1.
بيانات الطالب
التعريفية:
- الرقم
الجامعي - اسم الطالب - حالة الطالب
- العبء
الدراسي - البرنامج - التخصص
1.
شريط الأوامر (باللون الأصفر) حيث يتضمن الأوامر الآتية:
v Hide\Show
My Details: لإخفاء/لإظهار بيانات الطالب التعريفية.
v Show\Hide
My Grades: لإظهار/لإخفاء التقديرات في المقررات السابقة.
v Show\Hide
Registered Courses: لإظهار/لإخفاء المقررات المسجلة
في الفصل الحالي.
v :Show\Hide My Timetable لإظهار/لإخفاء الجدول الدراسي.
v Log
Out: للخروج من النظام (ملاحظة: ضرورة الضغط
عليه بعد الانتهاء من عملية التسجيل(.
v Print
Timetable: لطباعة الجدول الدراسي.
2.
شريط بيانات عدد
المقررات والساعات حيث يتضمن التالي:
v No
of Courses Registered: عدد المقررات المسجلة.
v Max:
أقصى عدد للمقررات المسموح
بتسجيلها.
v Registered
Credit: مجموع الساعات المسجلة.
v Max:
أقصى عدد للساعات المسموح
بتسجيلها.
3.
مربع البحث
والاختيار للمقررات الذي يتضمن خاصية اختيار مقرر من القائمة للتسجيل أو البحث عنه
بكتابة الحروف الدالة على رمز المقرر
وخاصية إظهار المقررات ذات المقاعد المتوفرة
وخاصية إظهار المقررات التي لم يقم الطالب بتسجيلها.
رابعا: تسجيل مقرر دراسي
·
لتسجيل مقرر
دراسي اتبع الخطوات التالية "انظر الشكل (3)":
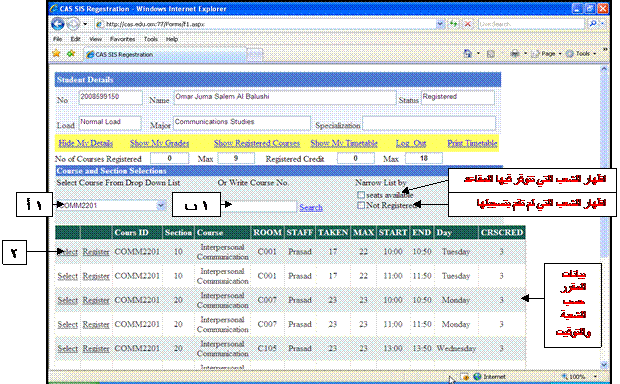
الشكل (3)
1.
يمكنك اختيار
المقرر بطريقتين:
أ.
اضغط على القائمة
"الشكل (3) (1.أ)" لاختيار المقرر الدراسي الذي تود تسجيله.
ب.
قم بكتابة حرف أو
الحروف الأولى من رمز المقرر "الشكل (3) (1.ب)" واضغط على "Search"
ليظهر جميع المقررات.
(ملاحظة: بعد استخدام الطريقة ب قم بمسح ما كتبته في
(1.ب) واضغط على "Search" لتحديث قائمة المقررات)
2.
اختر الشعبة التي
تود تسجيلها بالضغط على "Select"(الشكل
(3) / رقم 2), ثم الضغط على "Register" لإتمام عملية
تسجيل المقرر.
·
إذا لم يتم تسجيل
المقرر بنجاح ستظهر الرسائل التنبيه في الحالات التالية:
1.
إذا كانت شعبة
المقرر ممتلئة (عدم توفر المقاعد الدراسية) ستظهر الرسالة التالية:
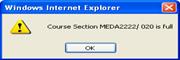
2.
إذا كانت شعبة
المقرر تتعارض مع شعبة مقرر آخر ستظهر الرسالة التالية:
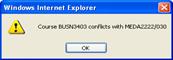
خامسا: حذف مقرر دراسي
·
لحذف مقرر دراسي,
اتبع الخطوات التالية استرشادا بالشكل (4):
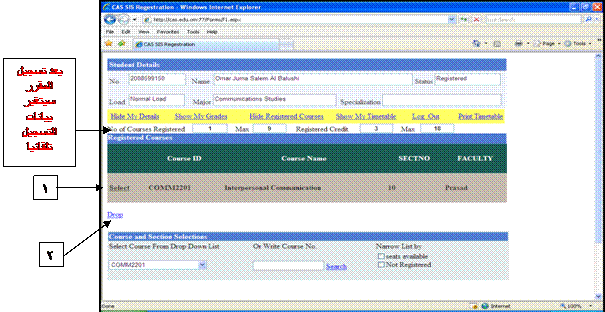
الشكل (4)
1.
اختر المقرر الذي
تريد حذفه بالضغط على "Select" (الشكل (4) / رقم 1).
2.
اضغط على "Drop" لحذف المقرر (الشكل (4) / رقم 2), فستظهر رسالة التنبيه التالية:
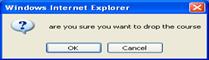
·
للتأكيد على
عملية حذف المقرر اضغط الزر"OK" ولإلغاء عملية الحذف اضغط
الزر "Cancel".
(ملاحظة: يمكنك كذلك حذف المقرر عن طريق الجدول الدراسي)
سادسا: معاينة الجدول الدراسي
·
يمكنك إظهار جدولك الدراسي
بالضغط على "Show My Timetable" ليظهر في أسفل صفحة التسجيل كما موضح في الشكل
(5):
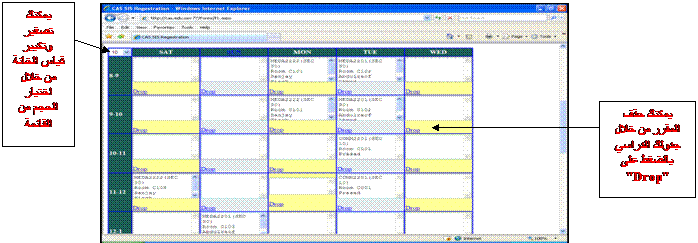
الشكل (5)
سابعا:طباعة الجدول
الدراسي
·
لطباعة الجدول
الدراسي اضغط على "Print Timetable"
لتظهر الصفحة الموضحة في الشكل (6).
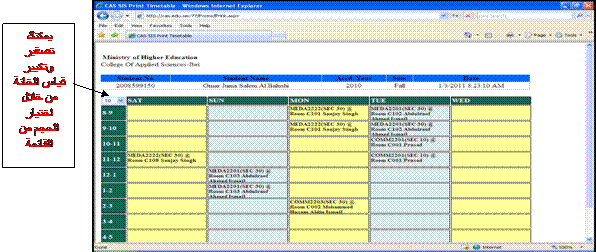
الشكل (6)
·
ثم قم باختيار
القياس المناسب لخانات الجدول كما موضح في الشكل (6).
·
قم بطباعة الجدول
الدراسي بالذهاب إلى File ![]() Print
من قائمة المتصفح.
Print
من قائمة المتصفح.
·
يمكنك استخدام
خاصية معاينة الطباعة بالذهاب إلى File
![]() Print Preview
لطباعة الجدول الدراسي وعرض الصفحة قبل الطباعة ولتكبير وتصغير الهوامش.
Print Preview
لطباعة الجدول الدراسي وعرض الصفحة قبل الطباعة ولتكبير وتصغير الهوامش.
ثامنا: تغيير كلمة المرور
·
يمكنك تغيير كلمة
المرور من خلال الضغط على "Change
Password"من صفحة الدخول
إلى النظام لتظهر الصفحة الموضحة في الشكل (7), ثم اتبع الخطوات التالية:
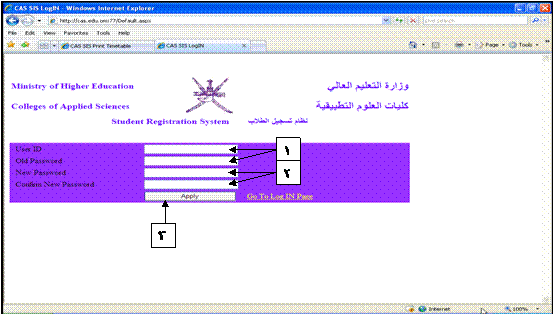
الشكل (7)
1.
قم بكتابة اسم
المستخدم وكلمة المرور التي تستخدمها للدخول إلى النظام.
2.
قم بكتابة كلمة
المرور الجديدة في الخانتين للتأكيد.
3.
اضغط على الزر "Apply" لتظهر الرسالة التالية لنجاح عملية تغيير كلمة المرور: